how to find z score in excel
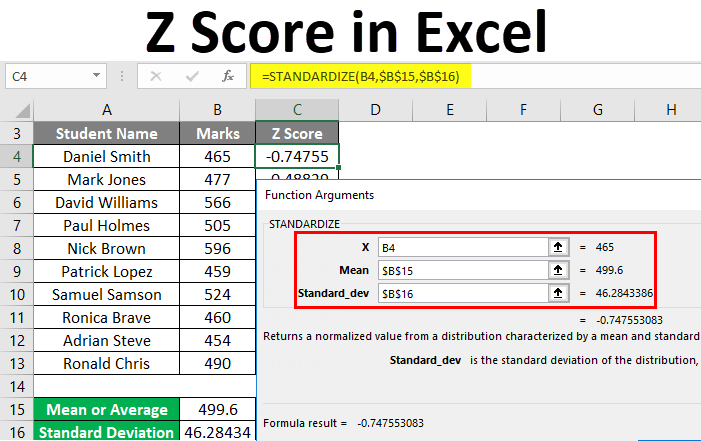
Excel Z Score (Table of Contents)
- Z Score in Excel
- How to Calculate Z Score in Excel?
Z Score in Excel
Z Score is used for statistical measurement. It is also known as a standard score. The value of the Z score is the measurement of the number of standard deviations a specific number is above or below a mean.
The below formula is used to calculate the Z score:
Z = (x- µ) / σ
Where the supplied arguments are as below:
- Z = It denotes the Z score value.
- X = The value to be standardized.
- µ = Mean of the given data set values.
- σ = Standard deviation of the given data set values.
How to Calculate Z Score in Excel?
Calculation of Z Score in excel is very simple and easy. Let's understand how to calculate the Z score in excel with some examples.
You can download this Z Score Excel Template here – Z Score Excel Template
Excel Z Score – Example #1
We have given marks of some students as below:
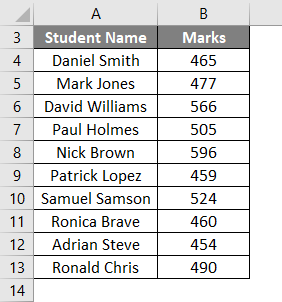
Now for calculating Z Score, we need to find out the Mean and standard deviation of the given dataset in excel.
Mean (or Average) calculation:
For finding the average, follow the below steps:
Step 1 – Go to the Formulas tab. Click on More Functions options under the Functions Library section.
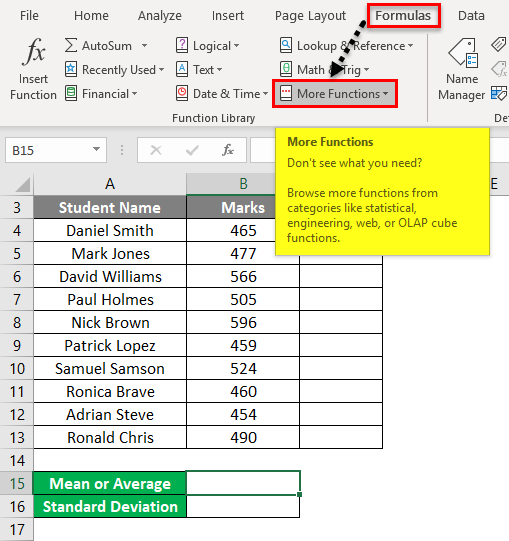
Step 2 – Now click on the Statistical functions category from the drop-down list. It will again open a list of functions. Click on the AVERAGE function as shown below.

Step 3 – It will open a Function Arguments dialog box. Enter the Range from Cells B4:B13 under field Number1 and click on OK.
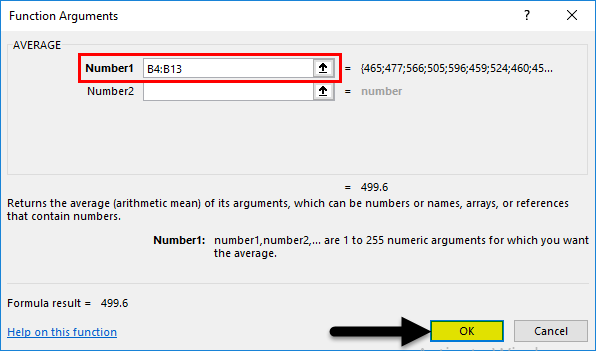
- It will give you the Average or Mean value.
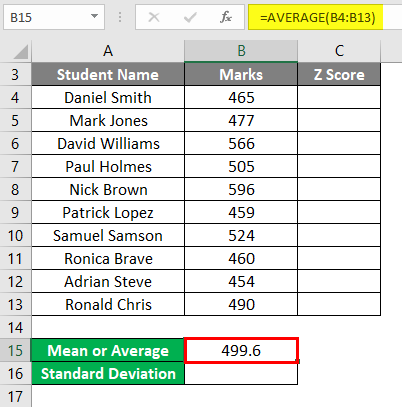
Standard Deviation calculation:
For finding the standard deviation, follow the below steps:
Step 1 – Go to the Formulas tab. Click on More Functions under the Function Library section.
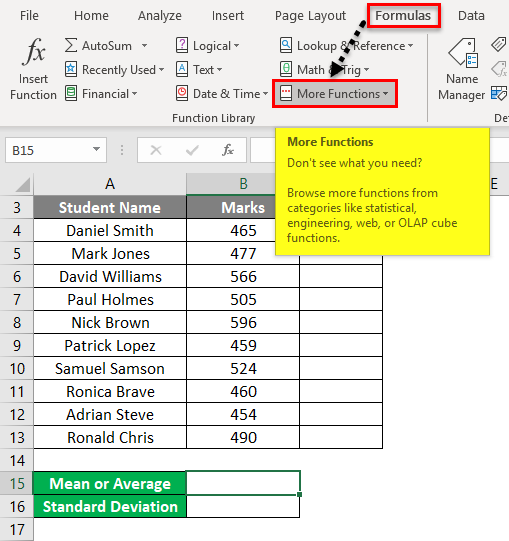
Step 2 – Click on the Statistical Function category from the drop-down list. It will open a list of functions. Click on STDEVPA from the list as shown in the below screenshot.
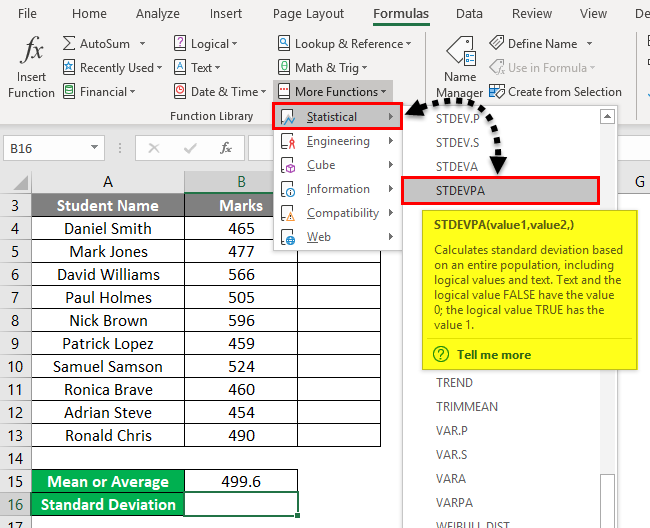
Step 3 – It will open a Function Arguments dialog box. Enter the cells range from B4:B13 under field Value1 and click on OK.
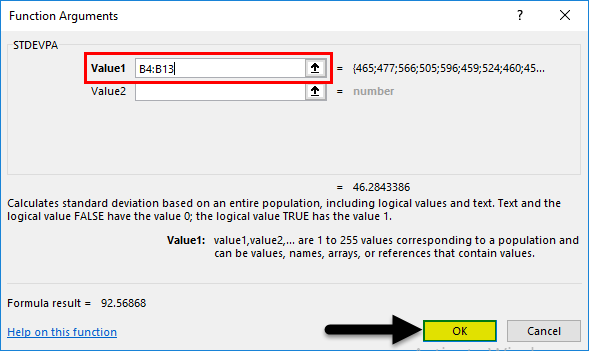
- It will give you the standard deviation value.
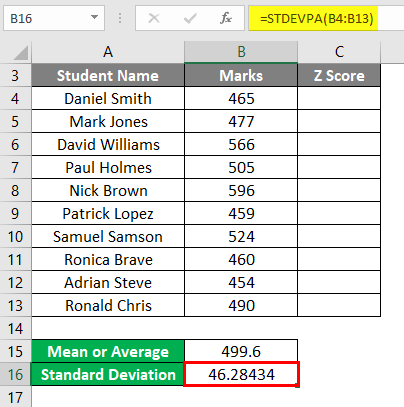
Now we have to calculate the Z score values in excel. For this, follow the below screenshots:
- Go to the FORMULAS tab. Click on the More Functions option under the Function Library section.
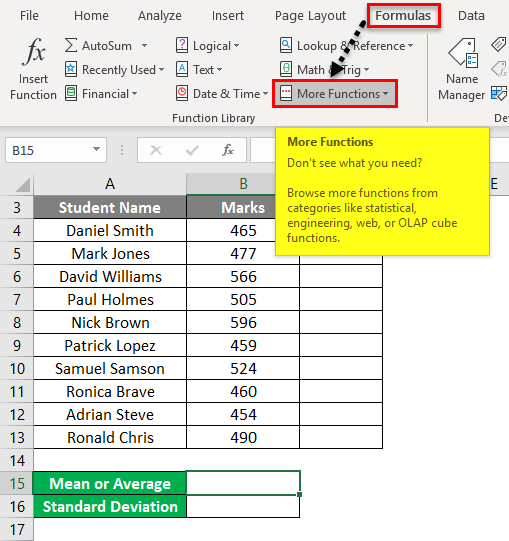
- Then a drop-down list of functions will open. Click on Statistical functions from the list. It will open a list of functions. Click on STANDARDIZE function from the list as per the below screenshot.
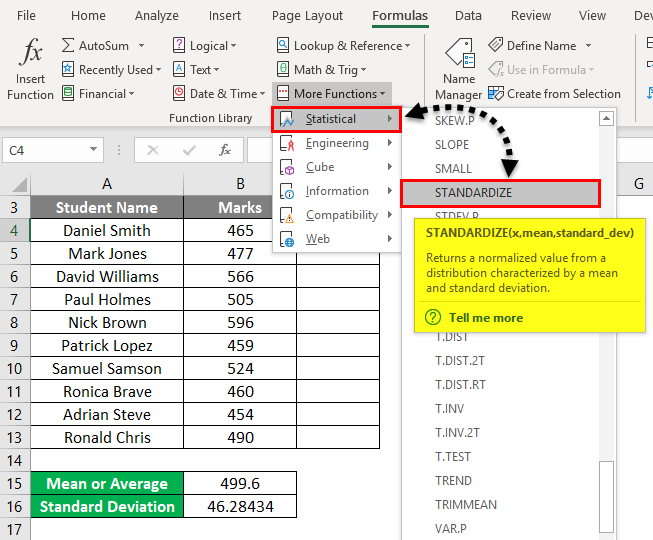
- Then it will open a Function Arguments dialog box. Enter the Cell value B4 under field X.
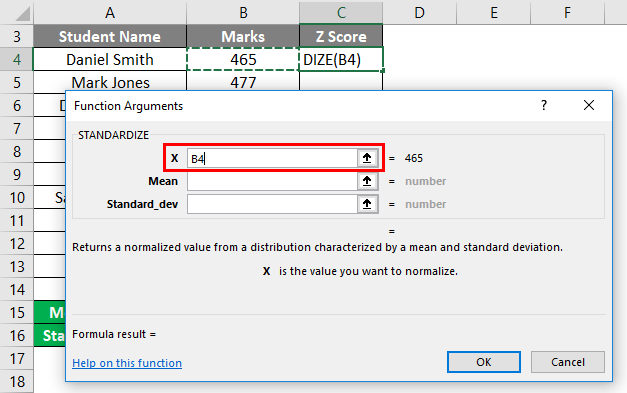
- Enter the Mean value in the second field, Mean, which is mentioned under Cell B15.
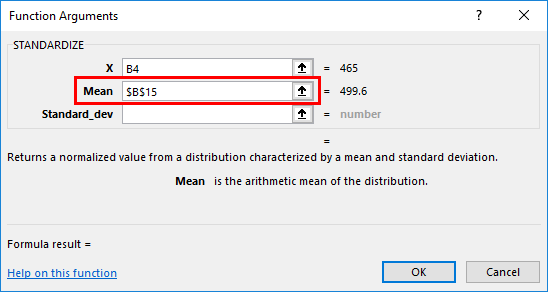
- Enter the Standard Deviation value in the third field, Standard_dev, which is mentioned under Cell B16. Click on OK.
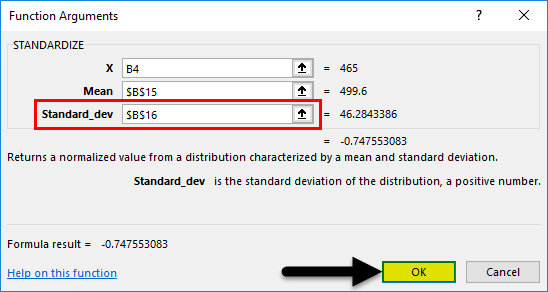
- The result will be as given below.
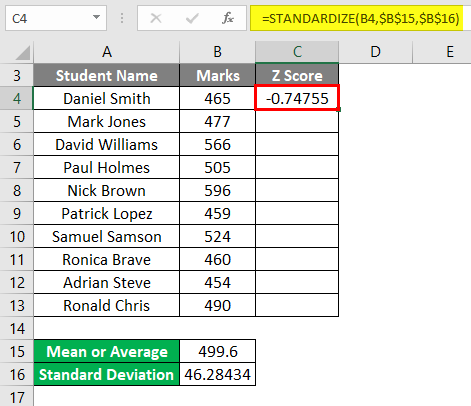
- Drag this formula for the rest values, and it will pop up the Z score values in excel as shown below:
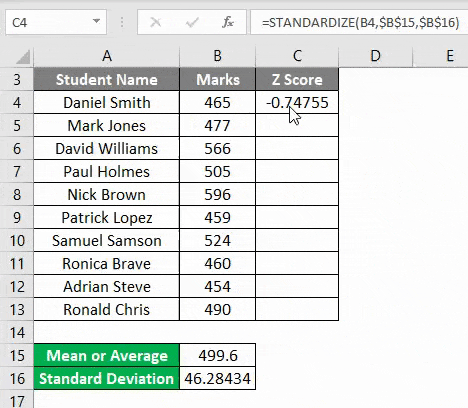
Explanation
- If we analyze the data, the highest Z score value is 2.082778, which is the Z score value of Nick Brown, who has achieved the highest score in the exam.
- The smallest Z score value is -0.98521, which is the lowest Z score value of Adrian Steve, who has achieved the lowest score in the exam.
- There can be positive and negative values in Z scores.
- Students who have achieved scores more than the mean value get positive Z scores.
- Students who have achieved scores less than the mean value get negative Z scores.
- If the Z score is zero, that means the student's score is the same as the mean value.
Excel Z Score – Example #2
We have given the below data values.
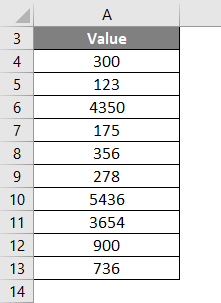
To calculate the Z score or standard score, we need to determine the first mean and standard deviation in excel.
- Let's apply the AVERAGE formula for calculating the mean of the given dataset.
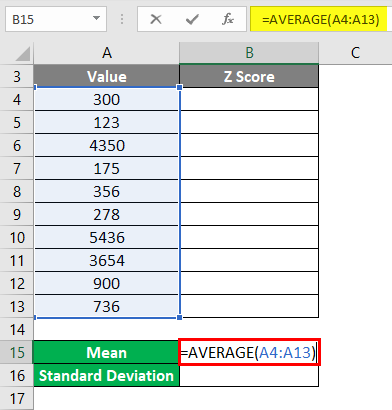
- It will give you the Average or Mean value.
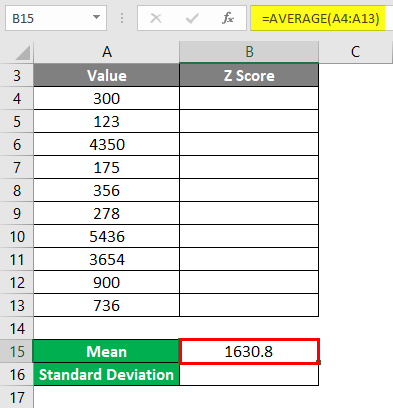
For calculating standard deviation, let's apply the STDEVPA function for the given data values as per the below screenshot.
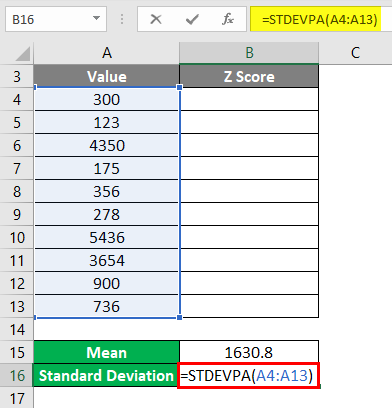
- It will give you the standard deviation value.
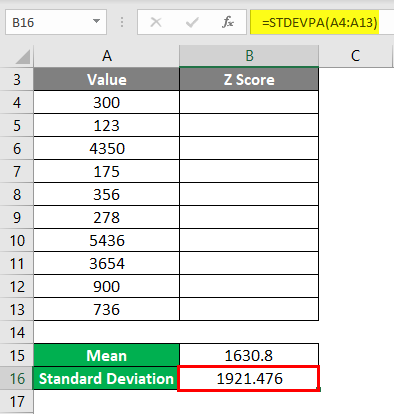
- Now we will calculate Z score values in excel. For this, apply the STANDARDIZE function for the given data values as per the below screenshot.
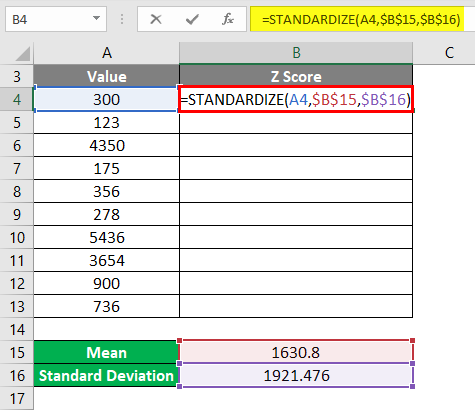
- The result will be as given below.
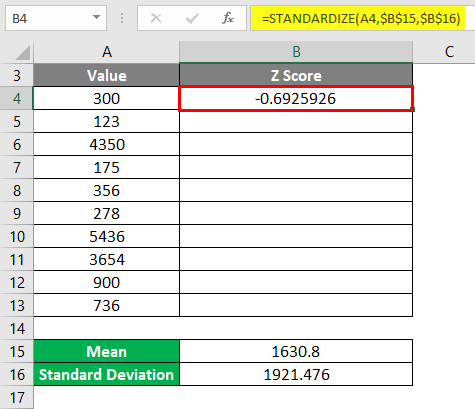
- Drag this formula for the rest values. The Final result is given below:
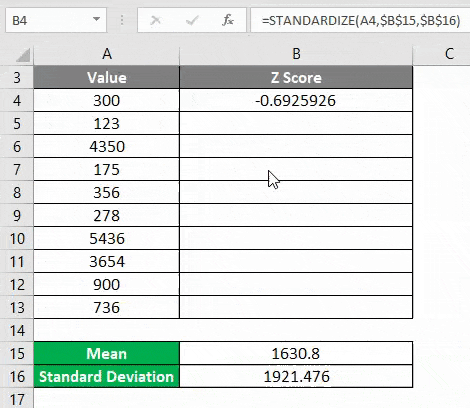
As we can see, the positive value of Z scores are higher than the mean value, and the negative value of Z scores are lower than the mean value.
Things to Remember
- The Z score tells us a number of standard deviations that are away from the mean of the distribution or dataset.
- The data values which are higher than the mean Z score will be a positive value.
- Data values which are below the mean Z score will be a negative value.
- The z score value is probably used for statistical analysis.
Recommended Articles
This has been a guide to Z Score in Excel. Here we discuss how to calculate Z Score in excel along with practical examples and a downloadable excel template. You can also go through our other suggested articles –
- Excel AVERAGE Function
- Standard Deviation in Excel
- Z TEST in Excel
- Excel Frequency Distribution
how to find z score in excel
Source: https://www.educba.com/z-score-in-excel/
Posted by: leepergrals1996.blogspot.com

0 Response to "how to find z score in excel"
Post a Comment